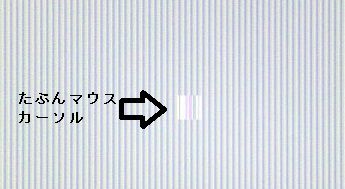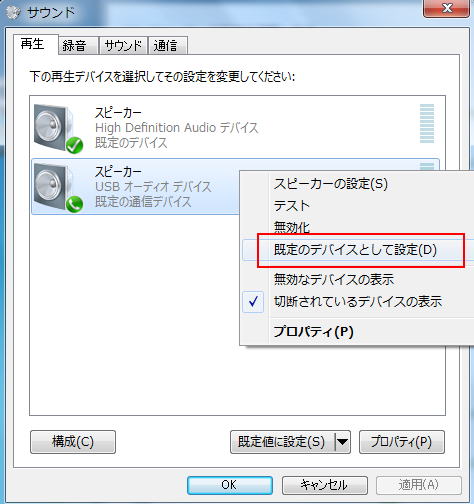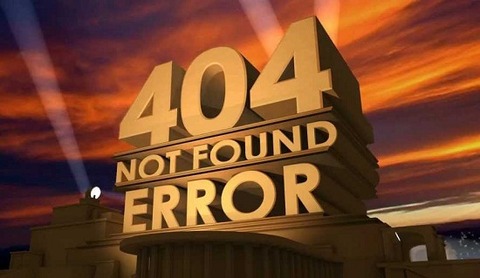与太話です
間違ってもここにこう書いてあるからとどっかの商売人にクレームを入れるのはやめてください
間違ってもここにこう書いてあるからとどっかの商売人にクレームを入れるのはやめてください
OKですか?
苦情は受け付けてないです
PCの画像出力、NVIDIAやAMTのグラフィックカードを使用している人は関係のない話ですが
Intelのビデオ出力 CPUで描画している環境
i3とかi5とかのiシリーズで映像を出しているPC
コンシューマPCやビジネスPCなんかは殆どコレに該当すると思います
メーカーを問いません、Intelチップ搭載機なら発生する可能性があるのかもしれない
後、ほとんどのノートPC、スリープを良く使うのはノートだもんね
ちょっと移動、蓋を閉じるとスリープに設定してる人
移動先で蓋を開いてもなんにも映らないやんけ!ってなる
白い縦線画面は蓋開いた一瞬なので、なにも映らんみたいになる
メーカーを問いません、Intelチップ搭載機なら発生する可能性があるのかもしれない
後、ほとんどのノートPC、スリープを良く使うのはノートだもんね
ちょっと移動、蓋を閉じるとスリープに設定してる人
移動先で蓋を開いてもなんにも映らないやんけ!ってなる
白い縦線画面は蓋開いた一瞬なので、なにも映らんみたいになる
Windowsアップデートの後からにスリープ復旧後、白い縦線画面が表示されて画面復旧しない現象が発生するかもしれません
しないかもしれないし、夕焼けは朝焼けかもしれません
Windows7以降のOSで発生したりしなかったり
Windowsアップデートに発生
WIN10だとFall Creators Update後
10の人は裏で勝手にドライバアップデートするので気が付かないかも
俺ゲーマーだからNVIDIAなんで関係ないもんねって人も
マザーボードのおせっかいエコ機能で描画負荷が低い時はIntel出力になったりする
素敵機能マザーボードをお使いの方も対象になったりならなかったり
素敵機能マザーボードをお使いの方も対象になったりならなかったり
◆対策 その1
最新以外の、つまり古い、一個前の
インテル(R)グラフィックスドライバーにする(といいかもしれない)
インテル(R)グラフィックスドライバーにする(といいかもしれない)
PCメーカーのドライバダウンロードサイトにあるドライバは大体最新1個前のドライバが置いてあります、自社PCで動作確認も取ってるので一番安心、固いドライバーです
PCメーカーのサイトにアクセスして、メーカー公式のドライバを入れましょう
古いバージョンなので入れられない人は一度
スタートボタン右クリック→「アプリと機能」クリック→「プログラムと機能」クリック→「インテル(R)グラフィックスドライバー」右クリック→アンインストール
で最新ドライバを削除してから入れましょう
でも、勝手にアップデートがかかってまた最新にされて再発するんだけどね
更新切っとけばええんちゃうかな
◆対策 その2
スリープモードにしない
コンパネの電源と管理でスリープモード なしにしましょう
これでも出る人は
あわせて高速スタートアップもきっておく
デバイスマネージャーからドライバプロパティを開いて
ドライバを元に戻すボタンがまだ押せる人はそれでロールバックできる
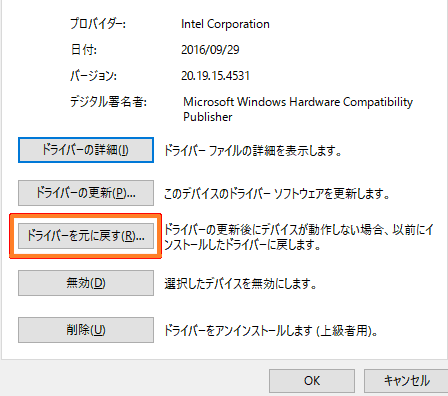
復元ポイントへのバックでもありかもしれない
メーカーによってはBIOSアップデートすると改善みたいな事もあるらしい
たぶん、そのうちに知らん顔して修正パッチが出て勝手にインストールされる
いつのまにか最新にすれば治るとか、Windowsアップデート手動で最新にしたら改善するとかになるかもしれん
あれ~最近調子悪いなぁ~
いつのまにか治った
っていうのは大体コレである
みんなに出る訳ではない、出る人は出る
誰が悪いねんって、別に誰も悪くない気がする、Intelは少し悪いかもしれない
PCとはそういう世界の商品である
アップデート後に変になったら、前の状態に戻して様子見です
そんなん良くある話ですわ
という夢を見ました
これが私の初夢です!
あけましておめでとうございます!
今年もよろしくお願いします
おわり
スマホの白い縦線は別要因、あきらめて修理だせな
続きを読む